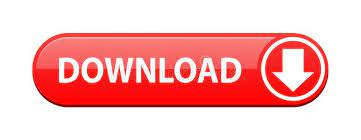
- #Windows 10 webcam not working with skype how to
- #Windows 10 webcam not working with skype install
- #Windows 10 webcam not working with skype drivers
- #Windows 10 webcam not working with skype update
Restart your system to implement the changes.File Explorer > 1033 > Now right-click on the StruredQuerySchema.bin File & choose Delete option.Type and execute the following command: %localappdata%\Microsoft\Windows\1033.Press Windows Key + R together to launch the Run window.Follow the steps below to make Skype Camera working again: Well, if you are someone who has recently upgraded from Windows 8 to 10 or using the Skype Preview app, this is a trick for you. Delete The StructuredQuerySchema.bin File Hopefully, this method should make your Skype Camera working again.Ĩ. Close your Device Manager to implement the changes.Right-click on the webcam again & this time choose Enable Device option.Right-click on your webcam & choose Disable Device option.To disable and enable your webcam, follow the procedure. Sometimes this quick workaround helps users to get the Skype Camera working again.
#Windows 10 webcam not working with skype how to

If it is, choose a correct webcam device from the drop-down list
#Windows 10 webcam not working with skype update
#Windows 10 webcam not working with skype install

#Windows 10 webcam not working with skype drivers
To automatically find and install the most compatible device drivers for your Windows 10, all you have to do is: Using the webcam with latest drier versions can relatively solve a lot of video call issues. After updating the video calling software, check if the app now recognizes your camera.Īlso Read: How To Delete Skype Conversation? Well, to fix this, download Windows 10 Skype latest version. If it’s toggled off, activate it to grant access to Skype Camera.ĭo you remember when the last time you updated your desktop Skype was? If you are using an outdated version, chances are you might experience constant glitches that might hamper your video conferencing experience from time to time.From the Microsoft Store Apps section, locate Skype & ensure that the access to your desktop’s webcam is Enabled.Click on Camera from the left panel under the head “App Permissions.”.If access is not granted, chances are you might not be able to make or receive Skype video calls.
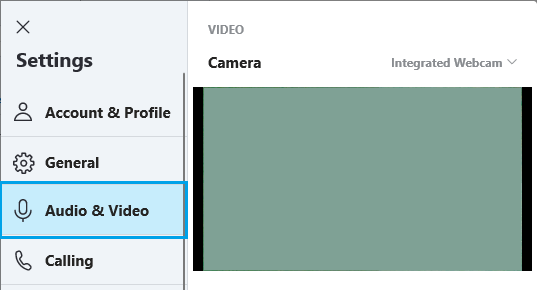
Double-check whether your Skype has access to use your operating system’s camera. The method works mostly for laptop users & computer users with built-in cameras. Ensure Camera Access To Skype Windows App Ensure there’s no debris covering the camera.Ģ. If it’s responding properly, then the chances are there’s some issue with the USB Ports. If you have a spare operating system, try using the USB Camera on that to see if it’s working correctly. Try unplugging the camera & plug it in properly.

Well, if you are using an external USB Camera, for conducting your virtual meetings & video call conferences, fixing Skype Camera issues is straightforward.
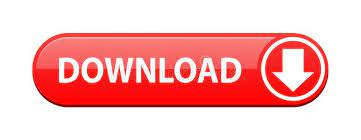

 0 kommentar(er)
0 kommentar(er)
